Adicionando Texto às Paginas
As páginas de seu Fotolivro® precisarão mais que apenas fotos e enfeites. Um texto (com suas próprias palavras) é necessário para dar títulos às fotos, descrever o contexto, dar uma pitada de humor ou identificar a foto de alguma forma. O DBook lhe oferece várias maneiras de adicionar textos à sua página, conforme descrito abaixo:
Todos os texto de seu Fotolivro, com exceção das legendas, estarão em caixas de texto. As caixas de texto poderão ser posicionadas e dimensionadas como uma foto ou enfeite.
Tipos de Texto
Há cinco tipos de texto que podem ser usados em seu Fotolivro:
- Título – tipo grande
que serve para dar um título à página. Pode ser inserido em qualquer
página e em qualquer posição. Por exemplo:
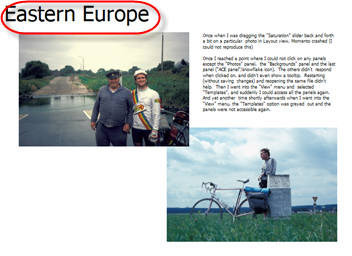
- Parágrafo – tipo
normal que conta a história ou descreve o conexto. O parágrafo pode ser
inserido em qualquer página e em qualquer posição. Por exemplo:
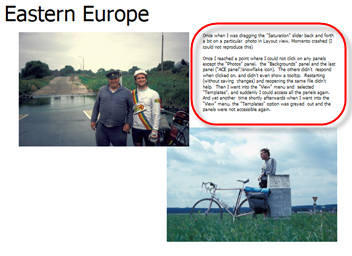
- Legenda – tipo pequeno
para identificar uma foto única. A legenda pode ser usada somente abaixo
de uma foto. Por exemplo:
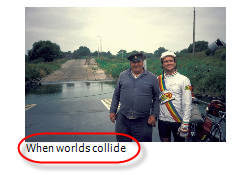
- Capa – tipo grande
para a capa. Por exemplo:
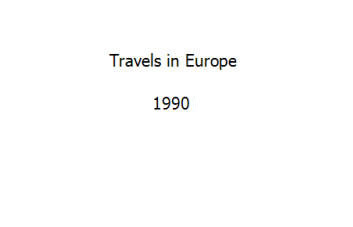
- Personalizado – texto
de tamanho que você desejar. Pode ser posicionado em qualquer lugar da
página, inclusive sobre uma foto. Por exemplo:

Adicionando Texto
Título, Parágrafo, Capa e Personalizado estão incluidos em Modo Layout. A Legenda está incluída tanto em Modo Layout como em Modo Seleção.
Para inserir Título, Parágrafo, texto de Capa ou Personalizado em Modo Layout:
- Clique no botão
 no
canto superior direito do Modo Layout. O ponteiro do mouse se tornará uma
cruz:
no
canto superior direito do Modo Layout. O ponteiro do mouse se tornará uma
cruz:

- Clique em qualquer lugar da
página, no local que será o canto superior esquerda da caixa de texto e arraste o mouse para a direita até
achar que o espaço é suficiente para a inserção de seu texto:
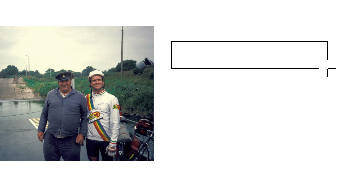
Note que não é necessário definir a altura da caixa de texto, pois ela se ajustará automaticamente ao texto inserido. - Quando soltar o botão do
mouse, a caixa Ediatr texto será exibida:
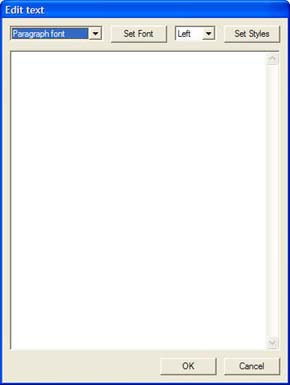
- Na lista deslizante no topo da janela, selecione o tipo de texto que mais se aproxima do que você planeja inserir (por exemplo, fonte Parágrafo)
- Insira o texto na área
principal da caixa Editar texto:
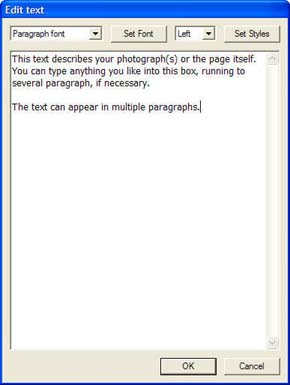
- Clique no botão OK e seu
texto sera adicionado à página.
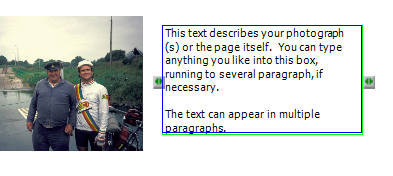
Note que a borda preta ao redor do texto não será exibida na impressão de seu Fotolivro.
Nota: Para adicionar rapidamente uma caixa de texto para Título ou Parágrafo, selecione as opções Adicionar ´Título ou Adicionar Parágrafo do menu Texto. Prossiga com o passo 2 acima e você poderá pular para o passo 4.
Para inserir Legenda em Modo Layout:
Adicionar uma legenda a uma foto é um processo um pouco diferente, já que a legenda só pode ser inserida logo abaixo das fotos.
- Clique uma vez sobre a foto em Modo Layout para selecioná-la.
- Clique duas vezes no botão
cinza abaixo da foto e clique duas vezes para editar a legenda:
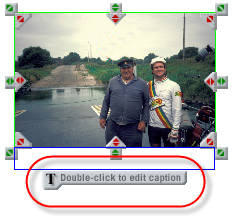
- Siga os passos 4, 5 e 6 nos passos acima para adicionar textos normais (não legendas)
Nota: A legenda terá a mesma largura de sua foto, de modo que, se o texto for extenso e a foto for estreita, o espaço pode não ser suficiente.
Para inserir Legenda em Modo Seleção:
- Clique na foto que aparece
na porção central da tela em Modo Seleção. A foto e seus detalhes
aparecerão marcados em azul:
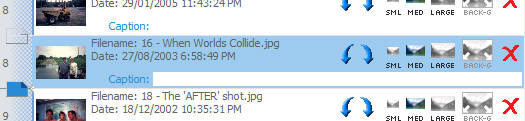
- Clique na área branca à direita da palavra Legenda
- Insira o texto que quiser para legendar a foto e pressione Enter.
Nota: No Modo Seleção você não terá a opção de alterar as configurações de fonte para a legenda (leia abaixo).
Alterando Texto
Após inserir um texto à sua página, há varias maneiras de alterá-lo:
Estes itens estão detalhados abaixo:
Movendo o texto na página
Uma caixa de texto pode ser deslocada de um ponto a outro na página:
- Clique em qualquer lugar no meio da caixa de texto atual e mantenha o botão do mouse pressionado
- Arraste a caixa de texto até a posição desejada, em sua página
Notas:
- É possível deslocar uma caixa de texto parcial ou totalmente sobre uma foto
- Não é possível ajustar uma caixa de texto de tal modo que sua “camada” fique embaixo de uma foto. As caixas de texto são sempre dispostas “em cima” das fotos. Leia Trabalhando com Camadas para mais informações.
Redimensionando uma Caixa de Texto
Eventualmente será preciso deixar uma caixa de texto mais larga ou mais estreita, o que acarretará na necessidade de diminuir a altura da caixa de texto automaticamente (não é possível deixar uma caixa de texto mais comprida ou curta diretamente). Para redimensionar uma caixa de texto:
- No Modo Layout, clique em qualquer lugar na caixa de texto que quer redimensionar
- Clique nas flechas de
redimensionamento (indicado na figura abaixo) e arraste-a para a direita
ou para a esquerda..
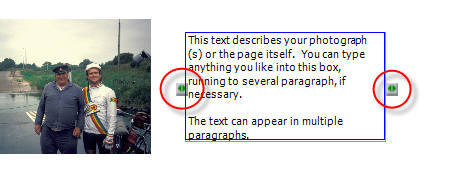
Aletrar a Fonte e o Alinhamento do Texto
Para um Fotolivro® mais interessante ou profissional, às vezes é desejável alterar textos:
- fonte
- tamanho
- cor
- estilo (negrito ou itálico)
- alinhamento (esquerda, direita ou centralizado)
- outros efeitos (sublinhado
ou
tachado)
Nota: Não é possível fazer alterações somente em uma palavra dentro da caixa de texto (por exemplo, colocar uma palavra em negrito).
Para alterar a fonte e o alinhamento de uma caixa de texto:
- Clique duas vezes em qualquer lugar da caixa de texto que deseja alterar
- A caixa Editar texto será
exibida
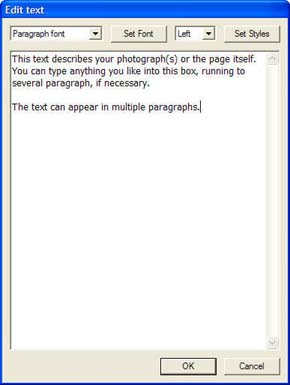
- Ao selecionar Esquerda, Direita ou Centro na lista deslizante, você determina o alinhamento do texto inserido na caixa de texto (se à esquerda, à direita ou no centro).
- Clique no botão Definir
Fonte e a caixa de Fonte será exibida na tela
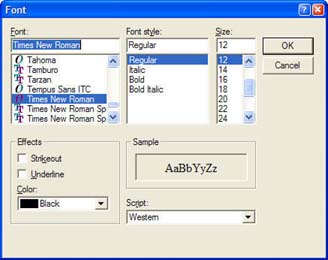
- Usando esta caixa, você pode definir a fonte da caixa de texto, o estilo (negrito, itálico ou ambos), tamanho (em pontos), cor ou efeitos (tachado ou sublinhado)
- Clique duas vezes no botão OK quando estiver satisfeito com as alterações.
Notas:
- Se você quiser deixar todas as caixas de texto de um determinado tipo (Parágrafo, Título etc) com a mesma aparência da caixa de texxto que você acabou de personalizar (para manter a consistência de seu Fotolivro), então é melhor não alterar as caixas de texto individualmente. Ao invés disso, faça as alterações de fonte e alinhamento de uma só vez para todas as caixas de texto. Para isso, leia o tópico de ajuda Definindo Estilos de Fonte Padrão abaixo.
- Uma vez alterados as configurações de fonte e alinhamento de uma caixa de texto (por exemplo, personalizar uma caixa de texto Parágrafo/Contexto com texto em negrito), o “tipo” de caixa de texto mudará sempre para Personalizada e não será mais considerada como “Parágrafo”. Isso significa que quando você faz alterações na configuração de todas as caixas de texto tipo "Parágrafo " (leia Deifinind Estilos de Fonte Padrão, abaixo), esta caixa de texto, particularmente, não sofrerá alterações. Isso pode ser o que você deseja (que esta caixa de texto seja mesmo diferente) ou pode não ser o que deseja (e você queira que ela seja consistente com o restante das caixas de texto de seu Fotolivro). Portanto, seja cuidadoso ao alterar as configurações das caixas de texto.
Configurando Estilos de Fonte Padrão
Você pode se pegar inserindo vários Títulos nas páginas de seu Fotolivro® e aplicando o mesmo formato a todos eles (por exemplo: título em Tahoma, 24 pontos, cor verde e em itálico, centralizado na página), o que pode cansá-lo rapidamente.
O DBook oferece um mecanismo com o qual todos os Títulos em todas as páginas de seu Fotolivro® podem ser ajustados ao mesmo tempo. O mesmo se aplica às caixas de texto de Parágrafo, Legenda e Capa. A coleção de todas as configurações de fonte e alinhamento para cada tipo de texto (Legenda, por exemplo) é chamado de estilo de texto. Somente um estilo de texto pode ser definido para cada um dos quatro tipos de texto (Título, Parágrafo, Legenda e Capa). Por exemplo, se você definir um estilo de fonte, tamanho e cor para um Parágrafo, cada vez que escolher esse texto em sua página, o estilo do texto será aquele com as configurações que você definiu. Isso faz com que seu Fotolivro® seja consistente você possa economizar tempo evitando ter que configurar cada vez que insere este tipo de texto em suas páginas.
Para definir um estilo de fonte para cada um dos quarto tipos de texto:
- Selecione o tipo de texto,
escolha a opção Definir Fontes do menu Texto, e a caixa Configuração
de Fontes será exibida:
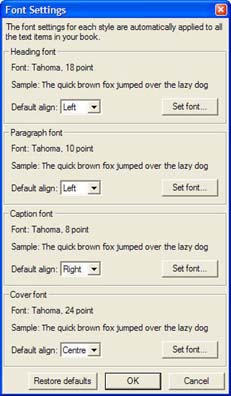
- Para cada um dos tipos de texto, selecione um alinhamento padrão da lista deslizante (Esquerda, Direita ou Centro)
- Fpara cada um dos tipos de
texto, clique no botão Definir Fonte e a caixa Fonte será
exibida:
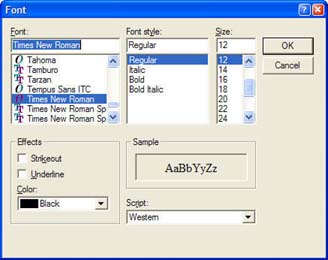
- Faça os ajustes de fonte necessaries, levando em conta que elas se aplicarão a todas as caixas de texto em seu Fotolivro® com este tipo de texto.
Dica: Devido ao fato de o Título e Parágrafo poderem ser usados em qualquer posição na página, você pode definir dois estilos diferentes e usá-los. Eles não precisam ser especificamente usados como título ou parágrafo.
Notas:
- Se você aumentar o tamanho da fonte para um estilo de texto depois de diagramar seu Fotolivro, assegure-se de verificar todas as páginas para evitar nenhuma caixa de texto esteja fora da margem ou sobre alguma foto.
- Na caixa Configuração de Fonte você pode clicar no botão Restaurar padrões para voltar todos os estilos de texto a suas configurações originais “de fábrica” (como eram quando você instalou o DBook). Seja cauteloso ao usar este botão, pois você perderá todas as suas configurações personalizadas de fonte em todas suas caixas de texto (aquelas que não tiverem sido personalizada individualmente).