Modo Layout
O Modo Layout" é uma das duas maneiras pelas quais seu Fotolivro® pode ser exibido. A outra maneira é no Modo Seleção. O Modo Layout preenche a porção central principal da tela. A principal característica do Modo Layout é que cada uma das páginas de seu Fotolivro® é exibida exatamente como na impressão final, o que lhe permitirá fazer alterações, personalizar e enfeitar as páginas e ver os resultados instantaneamente.
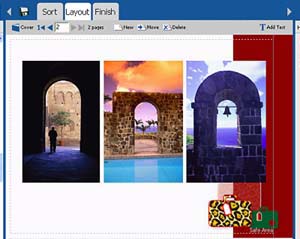
O Modo Layout é selecionado clicando na guia Layout, no topo da porção central da tela:

Você pode também pressionar a tecla F3 de seu teclado.
A outra maneira de visualizar seu Fotolivro® é no Modo Seleção. Elee lhe permite ver todas as fotos na mesma tela, fazer alterações em várias fotos em várias páginas ao mesmo tempo. É fácil mudar do Modo Seleção e do Modo Layout a qualquer momento apenas clicando nas guias respectivas no topo da porção central da tela.
O Objetivo do Modo Layout
O Modo Layout é onde você pode ver e editar cada página individualmente, fazendo ajustes, customizações e aplicando enfeites a cada página na página ou à página em si.
Aqui comecá a diversão de fazer um Fotolivro.
O que você pode fazer com o Modo Layout
O Modo Layout contém várias opções para diagramação de cada uma das páginas de seu Fotolivro:
- Adicionar, remover e mover páginas
- Adicionar fotos às páginas
- Remover fotos das páginas
- Mover fotos em sua página
- Trabalhar com camadas
- Redimensionar fotos
- Cortar (aparar) fotos
- Rotacionar fotos
- Espalhando fotos panorâmicas em duas páginas
- Usar os painéis do D-Book para aumentar suas páginas
- Adicionar textos em suas páginas
Todas essas opções estão detalhadas abaixo.
Selecionando uma Foto ou um Grupo de Fotos para Edição
Uma foto (ou mais de uma) deve ser selecionada antes de ser ajustada. Há várias maneiras de selecionar uma ou mais fotos, conforme abaixo:
- Para selecionar uma única
foto, clique em qualquer área da foto. Você verá vários marcadores ao
redor dela, que são indicadores visuais de que essa foto
foi selecionada e que também permitem que vários comandos sejam
feitos. Mostramos abaixo um exemplo de foto “selecionada”:
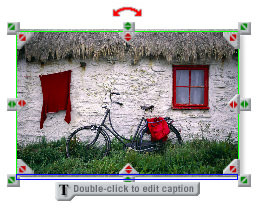
A título de comparação, observe abaixo uma foto que não foi selecionada:

- Para selecionar todas as fotos em uma página, clique na opção Selecionar todas¸ou no menu Editar, pressione simultaneamente as teclas Ctrl e A ou clique com o botão direito do mouse em qualquer foto da página (ou no fundo da página) e clique na opção Selecionar Todas no menu.
- Para selecionar algumas fotos em uma página, clique
na primeira foto que deseja selecionar, pressione a mantenha pressionada a
tecla Ctrl no teclado e clique em cada uma das fotos que deseja
selecionar. Quando as várias fotos estiverem selecionadas, a única indicação
das fotos selecionadas serão os círculos vermelhos “girar”, no meio de
cada foto, conforme exibido abaixo:
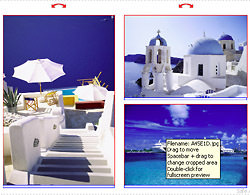
As fotos acima e à esquerda estão selecionadas e marcadas com o círculo vermelho “girar”.
Desfazendo Alterações
Se a qualquer momento você cometer um erro ao fazer as alterações no Modo Layout (ou em outro modo), você pode “desfazer” suas alterações e voltar suas fotos e página ao estado em que estavam antes das alterações.
Isso pode ser feito seguindo um dos passos abaixo:
- Selecione a opção Desfazer no menu Editar
- Pressione simultaneamente as teclas Ctrl-Z em seu teclado (pressione primeiro a tecla Ctrl, mantenha-a pressionada e, então, pressione a tecla Z)
Notas:
- Você pode desfazer mais comandos, além do mais recente. Enquanto você mantiver a teclas Ctrl-Z pressionadas, o programa continuará voltando seu Fotolivro® ao estado anterior.
- Se você desfizer muitos comandos, você pode “refazê-los” (reaplica-los) pressionando Ctrl-Y ou selecionando a opção Refazer do menu Editar.
Navegando nas Páginas de Seu Fotolivro
Para visualizar uma página que não a exibida em sua tela, use os quatro botões de navegação no centro do topo do Modo Layout:
 Ao clicar no
botão “Primeira”, você será direcionado à primeira página de seu Fotolivro
(capa). Você pode também usar a tecla Home
em seu teclado.
Ao clicar no
botão “Primeira”, você será direcionado à primeira página de seu Fotolivro
(capa). Você pode também usar a tecla Home
em seu teclado. Ao clicar no
botão “Anterior”, você será direcionado à página imediatamente anterior à
exibida na tela. Você pode também usar a tecla Page Up de seu
teclado.
Ao clicar no
botão “Anterior”, você será direcionado à página imediatamente anterior à
exibida na tela. Você pode também usar a tecla Page Up de seu
teclado. Ao clicar no
botão “Próxima”, você será direcionado à página imediatamente posterior à
exibida na tela. Você pode também usar a tecla Page Down de seu
teclado.
Ao clicar no
botão “Próxima”, você será direcionado à página imediatamente posterior à
exibida na tela. Você pode também usar a tecla Page Down de seu
teclado. Ao clicar no botão
“Última”, você será direcionado à última página de seu Fotolivro. você
pode também usar a tecla End de
seu teclado.
Ao clicar no botão
“Última”, você será direcionado à última página de seu Fotolivro. você
pode também usar a tecla End de
seu teclado.
O número entre os botões indica o número da página que você está visualizando.
Página “
Você também pode navegar nas páginas clicando na versão “miniatura”, nao parte inferior da tela.

Adicionando, Removendo e Movendo Páginas
Para criar um nova página em branco em
seu Fotolivro :
- Clique no botão
 no canto superior esquerdo do Modo
Layout (você pode também selecionar a opção Inserir nova páginas... do menu Página ou pressionar simultaneamente as teclas Ctrl-Ins
em seu teclado)
no canto superior esquerdo do Modo
Layout (você pode também selecionar a opção Inserir nova páginas... do menu Página ou pressionar simultaneamente as teclas Ctrl-Ins
em seu teclado) - Aparecerá uma caixa
perguntando onde gostaria de inserir a nova página. O local padrão de uma
nova página é imediatamente após a página exibida na tela
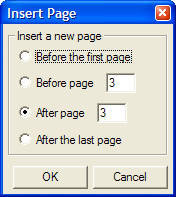
- Selecione o local mais apropriado para inserir a nova página (pode ser necessário digitar o núemro da página) e clique no botão OK.
A nova página pode sempre ser movida posteriormente se estiver no lugar errado.
Nota: Para adicionar rapidamente uma nova página no final de seu Fotolivro, pressione a tecla Ins (inserir) em seu teclado
Para mover uma página (reorganizando uma página):
- Assegure-se que a página a ser movida esteja exibida no Modo Layout
- Clique no botão
 no
canto superior esquerdo do Modo Layout (você pode selecionar a opção Mover página... do menu Página
ou pressionar simultaneamente as teclas Ctrl-Shift-Ins em seu
teclado)
no
canto superior esquerdo do Modo Layout (você pode selecionar a opção Mover página... do menu Página
ou pressionar simultaneamente as teclas Ctrl-Shift-Ins em seu
teclado) - Uma caixa aparecerá
perguntando o local oaonde deseja mover a página atual:
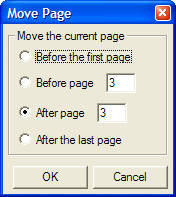
- Selecione o local mais apropriado para a página (pode ser necessário inserir o número da página) e clique no botão OK.
Para remover uma página de seu Fotolivro:
- Assegure-se que a página a ser removida esteja exibida no Modo Layout
- Clique no botão
 no
canto superior esquedo do Modo Layout (vocêpode também selecionar a opção Remover página do menu Página ou pressionar simultaneamente as teclas Ctrl-Del
em seu teclado)
no
canto superior esquedo do Modo Layout (vocêpode também selecionar a opção Remover página do menu Página ou pressionar simultaneamente as teclas Ctrl-Del
em seu teclado) - Aparecerá uma caixa pedindo
a confirmação que você deseja remover a página atual:
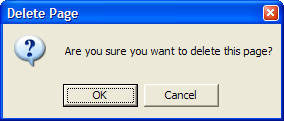
Nota: Isso não irá remover as fotos da página de seu computador. As cópias das fotos em seu computador serão mantidas e ainda estarão disponíveis para serem adicionadas em qualquer outra página de seu Fotolivro.
Adicionando Fotos às Páginas
As fotos são adicionadas a seu Fotolivro® arrastando-as do Painel de Fotos para a porção central da tela (Modo Layout nesse caso). Para detalhes completes sobre como fazer isso, leia o tópico de ajuda Painel de Fotos.
Removendo Fotos das Páginas
If you decide to remove a
photo from a page on your Fotolivro:
- No Modo Layout, na porção central da tela, usando as técnicas descritas acima, selecione a(s) foto(s) que deseja remover.
- Clique com o botão direito do mouse na foto selecionada e clique na opção Deletar do menu pop-up. Você pode também usar as tecla Delete em seu teclado.
Nota: Isso não removerá a foto de seu computador, mas apenas retirá-la da página de seu Fotolivro. A cópia da foto em seu computador sera mantida e ficará disponível para ser adicionada em qualquer outra página de seu Fotolivro.
Movendo Fotos Em Sua
Página
A maneira mais simples de mover uma foto ou um grupo de fotos de um lugar na página para outro é arrasta-la(s) com seu mouse:
- No Modo Layout (a porção central da tela), usando as técnicas de seleção de foto descritas acima, selecione a(s) foto(s) que deseja mover
- Clique sobre qualquer uma das fotos selecionadas e mantenha o botão esquerdo do mouse pressionado
- Mova a foto com o mouse até a posição correta
- Solte o botão esquerdo do mouse
Fine-Tuning a Localização de uma Foto
Embora esta técnica seja simples e rápida, nem sempre é possível colocar a foto na posição exata. Para mínimos ajustes da posição da foto (ou grupo de fotos) na página, é necessário usar o teclado:
- No the Modo Layout, na porção central da tela, usando as técnicas de seleção de fotos descrita acima, selecione a(s) foto(s) que deseja mover
- Use as teclas de flechas em seu teclado (para cima, para baixo, à esquerda e à direita) para deslocar gentilmente a(s) foto(s) 1 pixel na direção indicada
- Pressione a tecla Shift/ enquanto usa as teclas de flechas para mover a(s) foto(s) 10 píxels por vez na direção indicada
Trocando Fotos
Se você arrastar uma foto sobre outra foto na página, as fotos serão trocadas. Uma mensagem será exibida alertando-o sobre a alteração ocorrida:
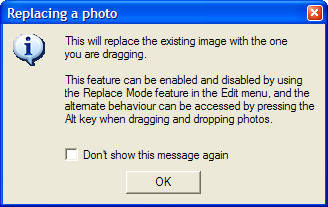
É possível desativar esse comando e ter uma superposição parcial ou total de fotos. Isso pode ser feito desmarcando a opção Modo Substituição no menu Editar. Quando o Modo Substituição estiver desmarcado (desativado), você verá uma mensagem diferente ao arrastar uma foto sobre a outra:
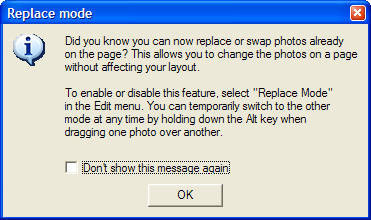
Dica: Você pode inverter os efeitos do Modo Substituição pressionando a tecla Alt em seu teclado enquanto arrasta uma foto. Por example, so o Modo Substituição estiver ativado (marcado no menu Editar) e você desejar mover a foto sobre outra sem substituí-la, pressione a tecla Alt enquanto clica e arrasta a foto até sua nova posição. O inverso também é verdadeiro: se o Modo Suibstituição não estiver ativado, você pode subsitutir uma foto por outra pressionando a tecla Alt).
Para mais informações sobre localização de uma foto sobre a outra, leia o tópico de ajuda Camadas, abaixo.
Usando o Menu Layout
Você pode mover uma foto ou um grupo de fotos para qualquer uma das posições pré-definidas na página (por exemplo, para o canto superior esquerdo) usando o menu Layout do programa. Leia a seção sobre o menu Layout para mais informações.
Margens
Se você mover uma foto muito perto da margem de uma página, ou for a dela, uma mensagem aparecerá na tela alertando-o a do fato. Se você concordar e quiser que parte da foto seja cortada na margem da página, você pode ignorar a advertência.
Alinhamento Relativo
Eventualmente, você pode querer posicionar uma foto perfeitamente alinhada com uma das fotos ao redor. As fotos abaixo, por exemplo, ficariam mais profissionais se estivessem as margens superiores estivessem todas alinhadas:

Para conseguir fazer isso:
- Usando as técnicas de seleção de fotos descritas acima, selecione todas as fotos que devam ter as margens alinhadas. No exemplo acima, as três fotos devem ser selecionadas
- Clique com o botão direito sobre qualquer uma das fotos e selecione o submenu Alinhamento Relativo, depois a opção Superior (ou Inferior) dentro do submenu. As fotos terão suas margens superior (ou inferior) alinhadas:

O mesmo se aplica às margens esquerda e direita de um grupo de fotos com orientação vertical..
Notas:
- Você deve selecionar, no mínimo, duas fotos para usar as opções de Alinhamento Relativo
- As mesmas opções estão disponíveis no menu Layout do programa
Ajeitar Página
A opção Ajeitar Página, no menu Layout, analisa a página exibida e identifica margens que não estejam totalmente alinhadas (até 1mm de distância). O comando faz a alteração de modo que as margens estejam exatamente alinhadas. Essa é, portanto, uma ferramenta rápida e prática que lhe ajuda a economizar tempo com alinhamento de margens e que se aplica também aos enfeites.
Para usar a ferramenta Ajeitar Página:
- Assegure-se que esteja no Modo Layout. Não é necessário selecionar fotos ou enfeites, mas é preciso que ter duas/dois ou mais fotos/enfeites na página.
- Selecione a opção Ajeitar página do menu Layout
- Se não estiver satisfeito com a posição das fotos, use o comando Desfazer, no menu Editar, para inverter a ação da ferramenta Ajeitar página. Nota: A ferramenta Ajeitar página não se aplica ao alinhamento das caixas de texto
Trabalhando com Camadas
Se alguma vez você tiver uma foto (ou outro enfeite ou imagem) sobreposta a outra em uma página, seja parcial ou totalmente, então será necessário ter noções de camadas.
Toda foto ou imagem está, na página, em sua própria camada, como uma pilha de papéis em uma mesa. Se as fotos estiverem lado a lado (não sobrepostas), será difícil saber qual está em cima e qual está embaixo. No entanto, se uma delas for movida (leia Movendo Fotos na Página, acima) para se sobrepor à outra, então será possível saber qual delas está tampando a outra. Se a foto “de cima” for maior que a “de baixo”, então será possível tampar completamente a foto menor.
O D-Book permite ajustar a camada de cada uma das fotos, colocando-as em cima ou embaixo das fotos na página. Lembre-se que se as fotos não estiverem sobrepostas, não é preciso ajustar suas camadas.
No exemplo abaixo, uma das fotos está tampando parcialmente a outra. Isso não é um problema em si, mas se quisermos que a foto de cima fique embaixo:

Temos, aqui, duas opções: podemos subir a camada “de baixo” ou baixar a camada “de cima”. O procedimento para cada uma é similar. Neste exemplo, vamos baixar a foto “de cima”:
- Clique na foto “de cima”
- No submenu Camadas do menu, selecione a opção
Enviar para trás:
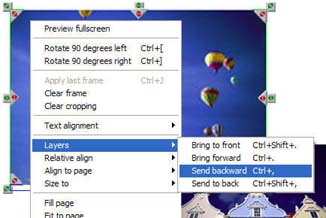
- A foto “de cima” está agora
“atrás” da foto “de baixo”:

Notas:
- Pode ser necessário selecionar a opção Enviar para trás várias vezes devido ao fato de haver outras fotos na página e que estão “entre” as duas fotos em questão, mas que não se sobrepõem a nenhuma delas
- Trazer a foto de baixo para frente tem um procedimento quase igual
- As opções Trazer para frente e Mandar para trás asseguram que a foto selecionada está em cima ou atrás de todas as outras fotos
- Não é possível colocar uma foto “atrás” do fundo (leia o tópico de ajuda Fundos para mais informações)
- As opções de ajuste de camadas podem ser encontradas no submenu Camadas do menu Layout do programa
Redimensionando Fotos
Após a colocar a foto na página, você pode redimensioná-la, aumentando ou reduzindo seu tamanho. Isso pode ser feito da seguinte forma:
- No Modo Layout, na porção central da tela, selecione a foto que deseja redimensionar usando as técnicas de seleção de fotos, descritas acima.
- Clique e arraste as flechas
nos marcadores ao redor e for a da foto, deixando a foto maior ou menos,
como mostrado abaixo:

Dois exemplos de marcadores de redimensionamento arrastáveis estão nos círculos vermelhos
Notas:
- Não importa aonde você arraste um marcador de canto ou de margem, a foto sempre manterá suas proporções. Em outras palavras, não é possível distorcer o conteúdo da imagem deixando-as desproporcionalmente achatadas ou finas. Você precisará usar um programa de edição de imagem antes de adicionar a foto ao D-Book. Entretanto, é possível cortar áreas da foto que você não queira mostrar. Leia abaixo o tópico de ajuda cortar
- Ao arrastar um marcador, o marcador oposto continuar onde estava. Isso serve para permitir que você decida qual dos marcadores deseja arrastar
- Você verá uma advertência na tela caso aumente demais uma foto, ao ponto de perder a qualidade na impressão. Se precisar imprimir uma foto que não queira que saia com efeito granulado ou pixelizado, reduza o tamanho dela na página.
Tamanho Relativo
Ao criar um Fotolivro® com aparência profissional, é necessário assegurar-se que todas as fotos de uma determinada página sejam do mesmo tamanho, ou mesma largura e altura. O D-Book oferece vários atalhos que lhe ajudam a igualar o tamanho das fotos:
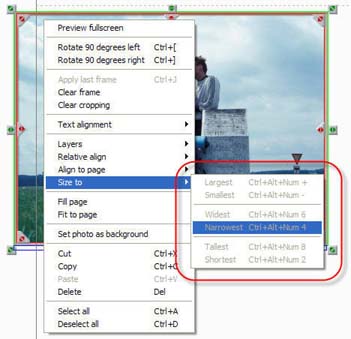
Por exemplo, para redimensionar um grupo de duas ou mais fotos de modo que tenham a mesma largura em relação à foto mais larga do grupo (a maior da esquerda para a direita):
- No Modo Layout, na porção central da tela, usando as técnicas de seleção de fotos descritas acima, selecione duas ou mais fotos que deseja redimensionar, inclusive a foto que tem a largura desejada.
- Clique com o botão direito em qualquer uma das fotos selecionadas e selecione a opção Mais larga do submenu Dimensionar conforme. Uma alternativa é acessar o submenu Dimensionar conforme através do menu Layout do programa.
Os passos acima são os mesmos para redimensionamento de foto ou grupo de fotos, como segue:
- Deixar a foto com o mesmo tamanho (largura e altura idênticas) da maior foto na página. A foto maior é a que tem a maior área vísivel na página (largura x altura).
- Deixar a foto com o mesmo tamanho (largura e altura idênticas) da menor foto na página. A foto menor é a que tem a menor área vísivel na página (largura x altura).
- Deixar a foto tão estreita (esquerda para direita) quanto a foto mais estreita na página.
- Deixar a foto com a mesma altura (de cima para baixo) da foto mais alta na página.
- Deixar a foto com o mesmo comprimento (de cima para baixo) da foto mais curta na página.
Cortando (Aparando) Fotos
"Cortar” uma foto envolve aparar suas margens e remover partes irrelevantes. Por exemplo, antes de cortada, uma foto é assim:

Veja agora como fica a mesma imagem, porém cortada:

Para cortar uma foto:
- No Modo Layout, na porção central da tela, selecione a foto que deseja redimensionar usando as técnicas de seleção de fotos descritas acima.
- Ao clicar e arrastar as flechas
vermelhas nos marcadores ao redor das margens internas da foto, você a
deixa maior ou menor, como mostrado abaixo:

Dois exemplos de marcados de corte arrastáveis estão circulados em vermelho.
Nota: Você pode remover todos os cortes de uma foto selecionando a opção Desfazer cortar do menu Fotos do programa.
Ajustando as partes da foto exibida dentro da área cortada
Eventualmente você verá que a porção visível de uma foto cortada é do tamanho perfeito na página, mas a parte exibida da foto está errada. Veja um exemplo abaixo:

Embora seja possível ajustar o corte como detalhado acima, o processo é longo, além de correr o risco de alterar o tamanho da foto exibida na página. É mais fácil e rápido simplesmente mover a foto dentro da moldura cortada. Isso é feito da seguinte forma:
- Clique na foto cortada. As
linhas vermelha e verde aparecerão ao redor da margem da foto e a porção
cortada dela (normalmente a parte invisível da foto) será exibida num tom
mais claro ao redor da moldura:

- Clique nap arte mais clara da foto (for a da moldura) e arraste a foto até a parte correta da foto ser exibida dentro da moldura
- Clique em outra parte da
página e a foto será exibida com o corte/moldura corretos:

Rotacionando Fotos
Algumas vezes a foto será colocada na página de cabeça para baixo ou de lado, como no exemplo abaixo:

Para corrigir isso:
- No Modo Layout, na porção central da tela, usando as técnicas de seleção de fotos descritas acima, selecione a foto que deseja girar.
- Clique no "ícone de
rotação” (o círculo vermelho no meio da foto) e arraste o ícone (e a foto)
no sentido horário ou anti-horário

Opções Especiais de Redimensionamento
Para girar uma foto ou um grupo de fotos exatamente 90º no sentido horário (para a direita), você pode usar qualquer uma das opções a seguir:
- Clique com o botão direito na foto selecionada e selecione Girar 90º à direita do menu pop-up
- Do menu Layout do programa, selecione o submenu Girar/Rotação e, em seguida, a opção Girar 90º à direita
- Pressione Ctrl-] no teclado (mantenha a tecla Ctrl pressionada e pressione a tecla ])
Há opções semelhantes para girar uma foto no sentido anti-horário (à esquerda). O atalho no teclado para isso é Ctrl-[.
Espalhando fotos panorâmicas em duas páginas
Uma foto em página dupla ocupa duas páginas, atravessando a encadernação do Fotolivro® da esquerda (página par) para a direita (página impar). O $partnerSoftware automaticamente duplica uma pequena parcela da fotografia na margem para que, ao encadernar-se o livro, fique preservada a integridade da foto.
Para espalhar a foto, clique com botão direito do mouse e escolha a opção "Página Dupla". Se a imagem não estiver na borda da página proxima ao local de encadernação, ela será automaticamente movida para esta posição. Qualquer recurso usado na foto será automaticamente atualizado também na página adjacente. Por exemplo, se você arrastar a foto para um novo lugar da página, a outra partge da foto na página seguinte (ou anterior, conforme o caso) será atualizada também. As miniaturas das páginas, na parte inferior da tela, também serão atualizadas para mostrar a posição da foto com clareza.
Para remover uma página dupla, clique com botão direito do mouse e elimine a opção selecionada "Página Dupla". A outra parte da foto, na página adjacente, será automaticamente excluida. Neste momento, a foto será movida para o interior da página.
Uma foto em página dupla é indicada pelo seguinte ícone:
Quando uma foto ocupa duas páginas, há algumas limitações relativas a inserção, exclusão e movimentação de páginas, já que isso potencialmente afeta os layouts em páginas duplas mais adiante no Fotolivro.
Inserindo páginas: se houver páginas duplas mais adiante no Fotolivro, você terá 3 opções:
1: Inserir 2 páginas para manter as páginas duplas intactas
2: Inserir apenas 1 página e automaticamente cancelar a página dupla mais adiante
3: Cancelar
Excluindo páginas: se houver páginas duplas mais adiante no Fotolivro, você terá 3 opções:
1: Excluir a página selecionada e TAMBEM a que fica ao seu lado no livro, mantendo as páginas duplas intactas
2: Excluir apenas a página selecionada e automaticamente cancelar a página dupla mais adiante
3: Cancelar
Movendo páginas: se houver páginas duplas mais adiante no Fotolivro, ou mais adiante do que o ponto a que se deseja mover as páginas, então um par de páginas poderá ser movido ou serão inseridas 1 ou 2 páginas em branco, mantendo as páginas duplas intactas
Páginas duplas podem ser arrastadas no Modo Seleção, para cima ou para baixo, mas isto pode remover o status de "Página Dupla". Um icone de "Pagina Dupla" normalmente aparecerá sobre a miniatura da foto.
Usando Painéis
O D-Book oferece vários painéis ao lado esquerdo da tela, cada um contendo vários itens que podem ser inseridos nas páginas de seu Fotolivro, tais como fotos, fundos e enfeites. O painel que você estará mais familiarizado, nessa fase, será o de Fotos, que exibirá todas as fotos da pasta selecionada para inseri-las em suas páginas.
O Modo Layout é o modo perfeito para trabalhar com os painéis, uma vez que o resultado das inserções pode ser visto imediatamente. Cada painel pode ser acessado clicando em um pequeno ícone em uma das guias no topo da área de painéis, na porção esquerda da tela.
Para mais informação sobre cada um dos painéis ou como inserir objetos dos painéis em uma página no Modo Layout, leia os seguintes tópicos de ajuda:
Seguindo para o Modo Capa
Após completer os layouts / as diagramações de todas as páginas de seu Fotolivro, você estará pronto para prosseguir para o Modo Capa e editar a capa de seu Fotolivro.