Início Rápido
Esta seção lhe mostrará em alguns minutos como iniciar o D-Book e editar seu novo Fotolivro.
Se você nunca editou um Fotolivro® com o D-Book antes, então antes de começar a usar o programa, é uma boa idéia:
- Ler os tópicos de ajuda Introdução e Visão Geral
- Ler o tópico de ajuda Dicas de Preparação
Iniciando o D-Book
Ao usar o D-Book pela primeira vez, a tela de Boas-Vindas será exibida:

Desta tela, você pode escolher:
- Criar um novo Fotolivro® desde o começo
- Abrir um Fotolivro® criado anteriormente
- Enviar um Fotolivro® já editado para impressão
Criando um Novo Fotolivro® com o Assistente de Novos Fotolivros
Primeiro, clique na opção Novo Fotolivro® e o Assistente de Novos Fotolivros será exibido. Esse assistente lhe guiará através de uma série de questões simples que darão ao D-Book informações suficientes para criar um novo Fotolivro® para você. A parte mais trabalhosa de criação de um Fotolivro® já está feita para você e lhe restará fazer a personalização do Fotolivro® conforme suas preferências. O processo do Assistente de Novos Fotolivros levará apenas alguns minutos.
Você pode pressionar o botão Concluir a qualquer momento e o assistente será completado com as respostas padrão (mais comuns) a todas as questões.
Primeiro, você é questionado sobre qual Fotolivro® (produto) deseja criar:
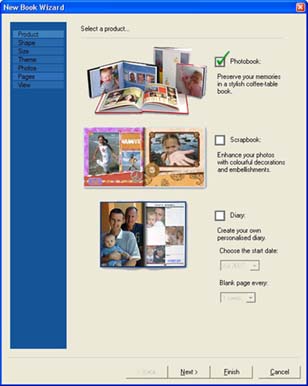
Se você não sabe qual Fotolivro® prefere para sua coleção, tente criar um arquivo de cada tipo para ver os resultados que mais lhe agradam. Você pode criar um tipo de Fotolivro® em apenas alguns minutos!
Selecione o tipo que deseja e clique no botão Próximo. O assistente lhe pedirá para escolher o formato do Fotolivro:
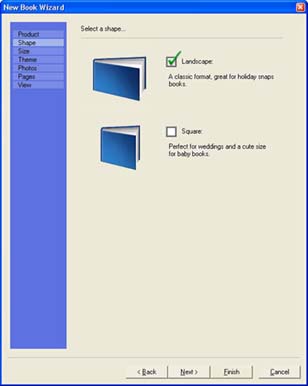
o Fotolivro® “Paisagem” é mais largo que alto, enquanto que o “Quadrado” tem a mesma altura, mas é mais estreito (ligeiramente menor). Mais uma vez, se não estiver completamente satisfeito, crie um arquivo para cada tipo.
Selecione o formato que deseja e clique no botão Próximo. A próxima pergunta do assistente será sobre o tamanho do Fotolivro:
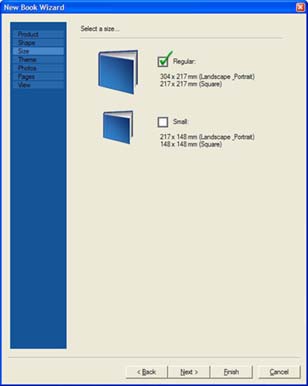
Os álbuns menores são mais baratos, mas têm menos fotografias (ou o mesmo número de fotos em resolução menor).
Selecione o tamanho que deseja e clique no botão Próximo. O assistente lhe perguntará, então qual o tema que deseja dar a seu Fotolivro:
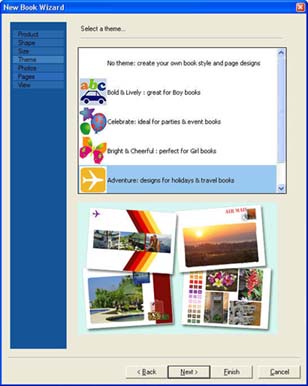
Um “tema” é uma coleção de layouts de página, completo com cores e enfeites, que dão um toque a mais ao seu Fotolivro. Note que quaisquer enfeites e cores que escolher podem ser personalizados ou removidos posteriormente. Se quiser um Fotolivro® simples, com pouco ou nenhum enfeite, ou prefere ainda adicionar ou criar seus próprios enfeites e cores, selecione a opção Nenhum tema.
Selecione o tema que preferir – ou a opção Nenhum tema e clique no botão Próximo. O assistente lhe pedirá, então, para localizar as fotos que deseja inserir em seu Fotolivro:
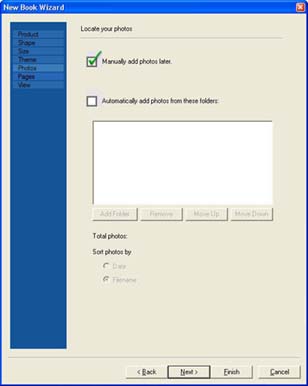
Você pode fazer essa escolha mais tarde, marcando o campo Adicionar fotos manualmente, ou marcar o campo Adicionar fotos automaticamente das pastas, o que lhe permitirá, então, clicar no botão Adicionar Pasta para selecionar cada uma das pastas que contém as fotos que deseja usar em seu Fotolivro. Se suas fotos estiverem em várias pastas, então é melhor deixar para selecionar as pastas mais tarde.
Se você selecionou várias pastas, elas poderão ser reorganizadas com os botões Para Cima e Para Baixo. As fotos das primeiras pastas da lista serão inseridas primeiro nas páginas de seu fotolivro.
Se você selecionar apenas uma pasta, você poderá também selecionar a seqüência das fotos inseridas pelo D-Book: por data ou nome de arquivo. Em outras palavras, você escolhe se suas fotos ficarão em ordem cronológica ou alfabética e, claro, a seqüência pode ser alterada manualmente mais tarde, com as páginas com as fotos que você escolheu. Isso é apenas o início.
Selecione as pastas e a ordem que preferir (ou a opção Adicionar fotos manualmente) e clique no botão Próximo.
Se você escolher uma ou mais pastas, o assistente lhe perguntará quantas páginas deseja ter em seu Fotolivro. Caso contrário, esse passo será pulado:
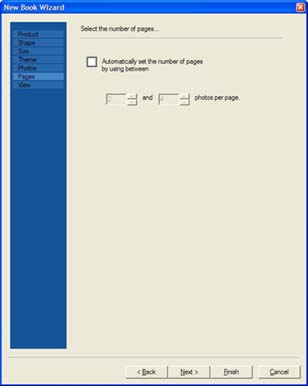
Você pode definir quantas fotos deseja ter em cada página. Por exemplo, se tiver 20 fotos, você pode definir que quer entre 2 e 4 fotos por página e o D-Book criará um Fotolivro® entre 5 e 10 páginas. Se quiser exatamente 2 fotos por página, por exemplo, você terá que definir ambos números para 2.
Se você não marcar nenhum campo, sem especificar o número de fotos por página, o próprio programa fará isso por você (normalmente de 2 a 4 fotos por página).
Se desejar, defina o número de fotos por página de acordo com sua preferência e clique no botão Próximo. Dessa forma, você terá dado as respostas necessárias para o D-Book criar seu Fotolivro. A questão final refere-se a como você gostaria de visualizar seu Fotolivro® após começar a edição. O assistente lhe pede para selecionar um modo:
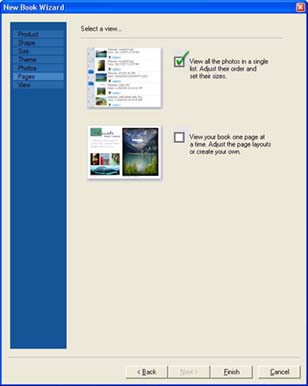
A primeira opção exibe as fotos em lista. Ao lado de uma versão em miniatura de cada uma das fotos há um grupo de opções que vocêw pode usar para personalizar rapidamente a foto (legenda, tamanho de exibição etc). Este modo é o “Modo Seleção” e é o mais conveniente para fazer alterações em massa em seu Fotolivro.
A Segunda opção exibe as páginas no layout mais próximo ao que ficarão uma vez impressos. Este modo é chamado “Modo Layout e é mais útil para fazer alterações individuais, personalizar e enfeitar seu Fotolivro.
Independente de sua opção, você poderá sempre mudar o modo de visualização.
Clique no botão Concluir agora e vá direto para seu Fotolivro, aberto na opção que você escolheu!
O Assistente de Layouts
Se você selecionou criar um Fotolivro® com um tema (veja acima), o D-Book automaticamente distribuirá as páginas de acordo com as especificações daquele tema.
Se você escolheu criar um Fotolivro® sem um tema específico, o D-Book precisará de mais dados sobre como você gostaria de ter suas fotos distribuídas. Nesse caso, o Assistente de Novo Fotolivro® terminou a criação de seu Fotolivro® e o Assistente de Layouts será exibido para guiá-lo através das várias opções de edição de páginas em seu produto:
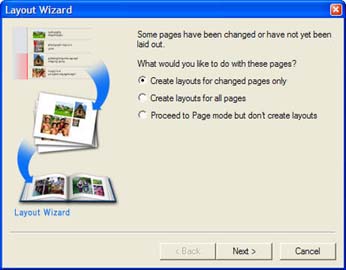
O assistente lhe perguntará se você deseja que o D-Book crie automaticamente os layouts das páginas. Como este é um Fotolivro® inteirmanete novo, todas as páginas serão alteradas nesse estágio, de modo que as duas primeiras opções têm o mesmo efeito: ambas se aplicarão ao layout de todas as páginas. Se você preferir não ter nenhum layout criado, selecione a terceira opção, Prosseguir para a Página sem layouts ("Modo Página " é Modo Layout).
Clique no botão Próximo. Se você escolher qualquer ums das duas opções (indicando que deseja ter layouts de página), você escolherá, então, como deseja ter as páginas distribuídas:
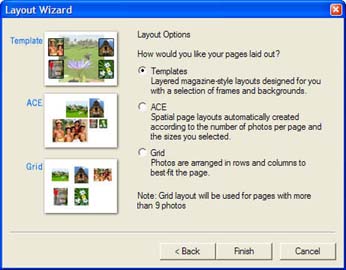
abaixo estão as três opções:
- Templates: distribuirá as fotos em tamanho padrão e adicionará molduras a cada uma delas
- Layout ACE oferecerá uma variedade maior de tamanhos de fotos, sem molduras
- Grade: distribuirá suas fotos em linhas e colunas retas
Se escolheu a opção Templates, você está pronto para editar seu Fotolivro. Clique no botão Concluir.
Se você escolheu a opção Layout ACE ou Grade, você terá mais opções disponíveis. Clique no botão Próximo. Se você escolheu a opção Grade, a pergunta seguinte será ignorada. Veja, por favor, a pergunta sobre Opções de Qualidade abaixo. Se você escolheu Layout ACE, você deverá responder quais os tamanhos das fotos que deseja ter em suas páginas:
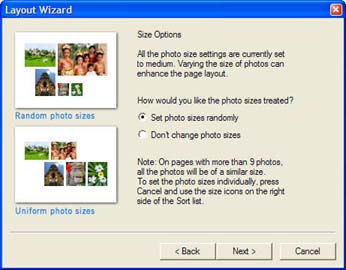
Você tem as opções de dimensionar as fotos aleatoriamente nas páginas ou definir todas no tamanho “médio”. Faça sua seleção e clique no botão Próximo. Você verá as opções de qualidade das fotos:
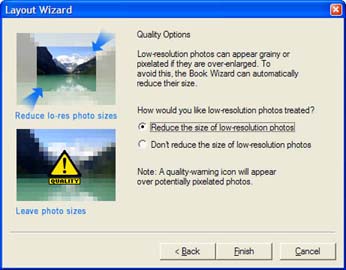
Não é recomendável exibir fotos de baixa resolução em tamanhos grandes, pois podem parecer pixeladas. O D-Book verificará cada uma das fotos buscando exibições que possam estar prejudicadas e automaticamente reduzí-las. Selecione o comando e clique no botão Concluir. O Assistente de Layouts tem, agora, todos os dados necessários para distribuir suas páginas.
Notas:
- Há Dicas de Ajuda Rápida
estão disponíveis a qualquer momento, clicando no ícone
 , no canto
superior direito da tela
, no canto
superior direito da tela - Há várias outras funções no D-Book que permitem tornar seu Fotolivro® em uma obra de arte. Para obter mais idéias sobre como criar um Fotolivro® criativo e profissional, leia os tópicos de Ajuda nos Painéis.