Ferramentas
O painel de Ferramentas é um dos painéis na porção direita da tela e contém vários mecanismos com os quais você pode ajustar a aparência de suas fotos e enfeites:
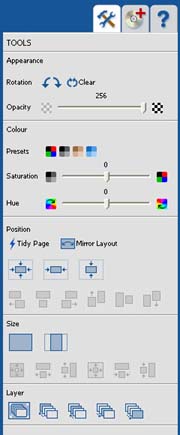
Para usar os templates, você deve estar no Modo Layout ou Modo Capa. As ferramentas do DBook incluem::
- Rotação
- Opacidade
- Saturação e Hue
- Ferramentas de Posicionamento de Fotos
- Ferramentas de Dimensionamento
- Ferramentas de Camadas
Os detalhes de cada uma das ferramentas estão apresentados a seguir:
Notas:
- As ferramentas podem ser usadas tanto em uma única foto / único enfeite, como em um grupo de fotos/enfeites em uma página simples.
- É imprescindível selecionar uma foto ou enfeite antes de trabalhar uma das ferramentas do DBook.
- Para mais informações, veja também o tópico Selecionando uma Foto ou um Grupo de Fotos na seção de Ajuda.
Rotação
É possível que sua foto seja inserida da cabeça para baixo ou de lado, como abaixo:

essas fotos podem facilmente ser reposicionadas, usando o botão de rotação do Painel de Ferramentas:

Para girar uma foto ou um grupo de fotos:
- No Modo Página, na porção central da tela, use as técnicas de seleção de fotos descritas aqui para selecionar a(s) foto(s) que deseja girar.
- No Painel de Ferramentas, na seção Rotação, clique uma vez na flecha para a esquerda ou para a direita. A(s) foto(s) selecionada será rotacionada num ângulo de 90º no sentido horário ou anti-horário, respectivamente.
Opacidade
A opacidade de uma foto (ou outra imagem) é a medida de sua transparência. Ou seja, se é possível ou não enxergar a foto ou fundo atrás dela e quanto. Abaixo você verá alguns exemplos de fotos com opacidade decrescente:

A foto de fundo tem pouca opacidade para um efeito de marca d’água.
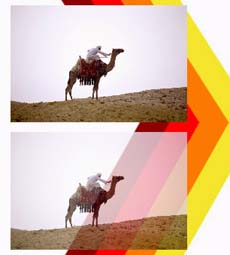
A foto opaca permite enxergar o fundo.
Para mudar a opacidade de uma foto ou de um grupo de fotos:
- No Modo Página, na porção central da tela, use as técnicas de seleção de fotos descritas aqui para selecionar a(s) foto(s) que deseja girar.
- No Painel de Ferramentas,
arraste o botão deslizante próximo à palavra Opacidade para a
esquerda até o grau de opacidade desejado:

Notas:
- No DBook a opacidade é medida de 0 a 256. Uma foto cuja opacidade seja de 256 significa que a foto é completamente opaca, ou seja, sem nenhuma transparência.
- A foto pode estar em um fundo branco. Nesse caso, ao diminiur a opacidade da foto, você vai “clareá-la” ("fade") e ela se parecerá mais com uma marca d’água
- Se você diminuir a opacidade de um foto que esteja em uma moldura, ao invés de ver o que está atrás da foto, você verá apenas a moldura em si. Se quiser ver o que está atrás da foto, remova a moldura da foto.
Saturação e Hue
A saturação de uma foto ou outra imagem é a medida da intensidade das cores. Quando uma foto apresenta a menor saturação possível, ela é, essencialmente, preta e branca (com sombras acinzentadas, sem cores), enquanto que uma foto com o máximo de saturação possui cores exageradas. Veja alguns exemplos abaixo:

A mesma foto com valor mínimo (apenas tons cinza), normal e máximo (cores
exageradas) de saturação.
O hue de uma foto ou outra imagem descreve suas cores predominantes. Uma foto pode ser alteradas de modo que uma cor (azul, vermelho, marrom, roxo etc) seja intensificada enquanto sua cor inversa, suprimida. Veja alguns exemplos abaixo:

Para alterar a saturação ou hue de uma foto ou grupo de fotos:
- No Moda Página, na porção central da tela, use as técnicas de seleção de fotos descritas aqui e selecione a(s) foto(s) que deseja ajustar.
- No Painel de Ferramentas,
arraste um dos botões deslizantes em direção à palavra Saturação ou
Hue para a direita ou para a esquerda, de acordo com o resultado
que deseja alcançar:
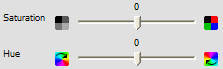
Notas: No D-Book, saturação e hue são medidos, cada um, com valores entre –128 a 127. Uma foto com saturação ou hue igual a 0 não recebeu qualquer ajuste ou alteração.
Pré-definições / Pré-configurações
Há várias combinações de cores e hues comumente usados na diagramação de um Fotolivro. Tais combinações foram anexas aos botões no Painel de Ferramentas, para sua conveniência:

Da esquerda para a direita, as pré-definições são as seguintes:
- Cor natural (sem satuaração ou hue). Esta pré-definição pode ser usada para voltar suas fotos ao modo “normal”, caso você não queira aplicar nenhum dos efeitos.
- Preto e branco / tons de cinza (sem cor)
- Sépia (marrom desbotado). Este efeito é usado normalmente para dar uma aparência “antiga” à foto.
- Tint (blue). A foto inteira fica azul tint. Você pode, então, ajustar o botão deslizante Hue para dar à foto o TINT desejado.
Para aplicar qualquer uma das combinações de saturação/hue:
- No Modo Página, na porção central da tela, use as técnicas de seleção de fotos descritas aqui e selecione a(s) foto(s) que deseja ajustar
- No Painel de Ferramentas, clique em um dos quarto botões de cores pré-definidas até obter o resultado desejado.
- Faça os ajustes finais – com os botões deslizantes (acima).
Ferramentas para Posicionamento de Fotos
O botões a seguir lhe permitem posicionar as fotos (e enfeites) de modo rápido e conveniente em sua página:
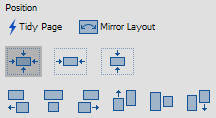
A seguir as explicações:
Página Alinhada
A ferramenta Página Alinhada analisa a página atual e identifica pontas de fotos que não estão totalmente alinhadas (aproximadamente a 1 mm de cada uma). O ajuste deixa-as exatamente alinhadas. Portanto, é uma ferramenta rápida e fácil que poupa o tempo que você levaria para alinhas as pontas de suas fotos manualmente.
Para mais informações, veja também a seção Página Organizada no menu ferramentas.
Espelhar Layout
Todas as fotos na página exibida são reposicionadas e as fotos à esquerda são colocadas à direita e vice-versa. Tamanhos e outros atributos das fotos são preservados. Note que as fotos em si não ficam espelhadas, apenas suas posições na página.
Por exemplo, as duas páginas abaixo estão espelhadas:


3 botões de centralização
É comum centralizar a foto (ou o grupo de fotos) em uma página. Há duas maneiras de fazer isso: Horizontal e Verticalmente. Em outras palavras, vocêpode posicionar uma foto que fique equidistante das margens direita e esquerda ou eqüidistante das margens superior e inferior.
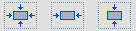
Há três botões que executam ocomando de centralização em qualquer foto selecionada:
- O primeiro botão centraliza tanto na vertical como na horizontal;
- O segundo centraliza somente horizontalmente (equidistante das margens esquerda e direita);
- O terceiro centraliza somente verticalmente (eqüidistante das margens superior e inferior).
Nota: Estes botões funcionarão apenas com, pelo menos, uma foto (ou enfeite) selecionada(o).
6 Botões de Alinhamento Relativo
A fileira final de 6 botões funciona como 2 grupos de 3 botões – o primeiro para posicionamento horizontal, o segundo para posicionamento vertical. Antes de clicar em um desses botões, mais de uma foto/um enfeite deve ser selecionada(o). Todos os 6 botões alinham cada uma das fotos selecionadas relativas a si mesmo e às outras fotos. Veja também a seção de ajuda Alinhamento Relativo para uma explicação detalhada.

Os 6 botões são, respectivamente:
- Alinhar a borda esquerda de cada foto selecionada à borda esquerda da foto selecionada à extrema esquerda
- Centralizar horizontalmente todas as fotos selecionadas entre a borda esquerda da foto selecionada à extrema esquerda e a borda direita da foto selecionada à extrema direita
- Alinhar a borda direita de cada foto selecionada à borda direita da foto selecionada à extrema direita
- Alinhar a borda superior de cada foto selecionada à borda superior da foto selecionada no extremo topo da página
- Centralizar verticalmente todas as fotos selecionadas entre o a borda superior da foto no topo da página e a borda inferior da foto selecionada no extremo inferior
- Alinhar a borda inferior de cada foto selecionada à borda inferior da foto selecionada no extremo inferior da página
Leia também o tópico de ajuda Alinhamento Relativo para mais informações.
Ferramentas de Dimensionamento
Os botões e ferramentas a seguir lhe permitem redimensionar suas fotos (e enfeites) de modo rápido e conveniente em sua página:
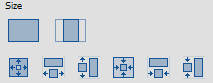
Os dois botões no topo funcionarão quando apenas uma foto/enfeite estiver selecionado. As ferramentão são, respectivamente:
- Preencher página: Redimensina a foto selecionada de modo que o menor tamanho dela (largura ou altura) seja o mesmo da página em si. Em outras palavras, preenche a página com a fotografia. Perceba que isso pode fazer com que parte da foto fique fora da moldura da página e, portanto, não visível. Note também que há uma diferença sutil entre essa opção e a de usar a foto como fundo. Assim, é possível inserir fotos “atrás” da foto quepreenche a página inteira (alguns efeitos interessantes podem ser obtidos quando a opacidade da foto que preenche toda a página estiver reduzida). Consulte Trabalhando com Camadas para mais informação sobre como colocar uma foto atrás da outra.
- Encaixar na página: Redimensiona a foto selecionada de modo que o maior tamanho dela (largura ou altura) seja do mesmo tamanho da página em si. Em outras palavras, deixa a foto o maior possível mantendo-a inteiramente visível, sem cortes.
Os seis botões/ferramentas menores só funcionarão quando mais de uma foto/enfeite estiver selecionado. As ferramentas são, respectivamente:
- Dimensionar conforme Maior: Redimensiona a largura e a altura das fotos selecionadas de acordo com a maior foto do grupo selecionado. A maior foto é a que tem a maior área visível na página (largura x altura)
- Dimensionar conforme Mais Larga: Redimensiona a largura das fotos selecionadas de acordo com a foto mais larga do grupo de fotos selecionado
- Dimensionar conforme Mais Alta: Redimensiona a altura das fotos selecionadas de acordo com a foto mais alta do grupo de fotos selecionado
- Dimensionar conforme Menor: Redimensiona a largura e a altura as fotos selecionadas de acordo a menor foto do grupo de fotos selecionado. A foto menor é a que tem a menor área visível na página (largura x altura)
- Dimensionar conforme Mais Estreita: Redimensiona as fotos selecionadas de acordo com a foto mais estreita do grupo de fotos selecionado
- Dimensionar conforme Mais Baixa: Redimensiona as fotos selecionadas de acordo com a foto mais baixa do grupo de fotos selecionado
Leia o tópico de ajuda Dimensionamento Relativo para mais informações.
Ferramentas de Camada
Os botões e ferramentas a seguir lhe permitem alterar as camadas relativas das fotos/dos enfeites em sua página de modo rápido e conveniente:
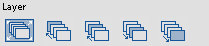
Este conceito é explicado detalhadamente na seção Trabalhando com Camadas no menu Ajuda.
Os cinco botões/ferramentas do comando de camadas só funcionarão quando uma ou mais fotos/enfeites estiverem selecionados. As ferramentas são, respectivamente:
- Definir como Fundo: Funciona quando apenas uma foto/um enfeite estiver selecionado
- Enviar para trás: Envia a(s) foto(s) selecionada(s) para trás das outras fotos na página, exceto da foto que estiver definida como fundo
- Recuar: Envia cada uma das fotos selecionadas uma camada atrás das outras fotos na página
- Avançar: Traz cada uma das fotos selecionadas uma camada à frente das outras fotos na página
- Trazer para frentre: Coloca as fotos selecionadas “em cima” das outras fotos na página
Leia a seção Trabalhando com Camadas para mais informações.