Usando Templates
Um template é um página pré-diagramada que inclui marcadores onde as fotos deverão ser inseridas, com molduras para cada uma delas e possivelmente um fundo (caso tenha especificado um tema para seu Fotolivro® ao criá-lo). O template é semelhante a uma Layout ACE (leia mais sobre diferenças entre templates e layout ACE).
Os templates podem ser usados como fonte de inspiração para a diagramação de suas páginas.
Para usar os templates, você deve acessar o Modo Layout ou Modo Capa. Todas os templates estão disponíveis no “Painel de Templates” (o quarto dos seis painéis na porção esquerda da tela):
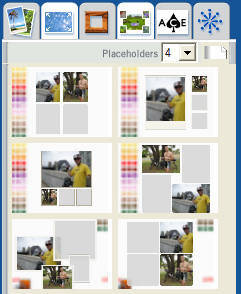
O Painel de Templates mostra os templates de acordo com o número de fotos que vocêpretende inserir em uma página. Este número é controlado pela lista deslizante de Marcadores:
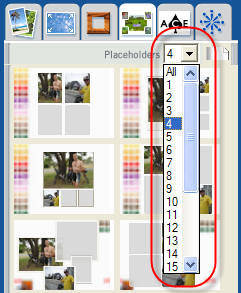
Por exemplo, quando você seleciona 2 marcadores, serão mostrados os templates que contenham apenas dois espaços. O conceito de marcador está explicado abaixo.
O que é um Marcador?
Marcador é o local ou espaço, em uma página, onde a foto deve ser inserida. Quando o template não estiver completo com todas as fotos, os marcadores aparecerão como retângulos acinzentados, cada um com a mensagem Arraste a Foto Aqui no centro, conforme abaixo:
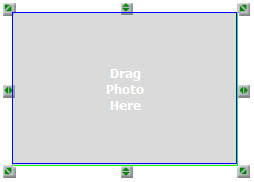
Ao remover uma foto de uma página, você tem a opção de manter o marcador para preenchê-lo mais tarde com uma nova foto, exatamente no mesmo lugar e do mesmo tamanho. Essa é uma ótima maneira de economizar o tempo gasto ao dimensionar e posicionar sua foto e evita que você faça o mesmo procedimento com sua nova foto.!
O DBook é configurado para que sempre, que uma foto for removida, o marcador também seja. Para manter o marcador na página após remover a foto:
- No menu Editar, desmarque o campo do comando Sempre apagar marcador .
Usando Templates
Para criar uma página de seu Fotolivro® usando um template, use uma página em branco ou uma com fotos já inseridas.
- Assegure-se que está no Modo Layout e que está visualizando a página que receberá o template. A página pode conter fotos ou estar em branco.
- Clique no Painel de Templates, no topo da area de painéis, na porção esquerda da tela.
- Escolha o número de marcadores (fotos) que você gostaria de inserir na página, escolhendo da lista deslizantes de Marcadores, no topo do painel.
- Para visualizar o mesmo
conjunto de templates novamente, mas com cada layout com efeito de
espelho da esquerda para a direita , clique no ícone
 , no topo do Painel de Templates.
O mesmo conjunto de templates sera mostrado agora, mas com seus
layouts invertidos (efeito espelho).
, no topo do Painel de Templates.
O mesmo conjunto de templates sera mostrado agora, mas com seus
layouts invertidos (efeito espelho).
Se você começou com uma página em branco:
- A lista de templates será exibida, cada um contendo o número de áreas cinza (marcadores) que você selecionou no passo anterior.
- Para usar um template
na página atual, clique duas vezes sobre o template
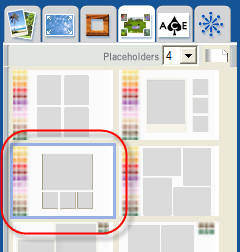
- O template será
exibido agora em sua página com as várias áreas cinzas, cada um contendo a
frase Arraste Sua foto Aqui.
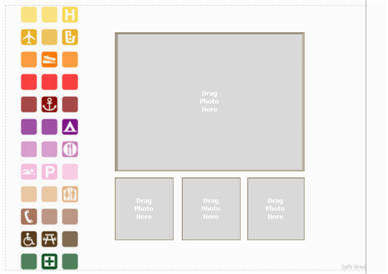
- Clique no Painel de Fotos para abrir o Painel de Fotos e arraste as fotos até os marcadores (ou remova os marcadores excedentes)
Se você começou seu Fotolivro® com fotos na página:
- A lista de templates sera exibida, cada um contendo o número de caixas cinzas (marcadores) e, possivelmente, as fotos de sua página. O total de ambas sera o número de marcadores lque você selecionou.
- Se você escolheu um número de marcadores maior que o número de fotos em sua página, os marcadores excedentes aparecerão com o sombreado cinza. Por exemplo, se tiver duas fotos em sua página, mas três marcadores, o Painel de Templates exibirá templates que incluem suas duas fotos mais um marcador. Se usar um desses templates, sera necessário adicionar uma foto extra à página ou remover o marcadores excedente da página após aplicar o template à ela.
- Para aplicar um template à página, clique duas vezes sobre o template.
Notas:
- Se não conseguir visualizar um template na lista que deseja, selecione aquele mais próximo a seu gosto. É fácil fazer alterações no Modo Layout após inserir o template.
- Você pode trocar o template que escolheu a qualquer momento clicando duas vezes no outro template de seu gosto, no Painel de Templates.
- Se as fotos já inseridas em sua página não ficarem nos marcadores, você pode facilmente trocar as fotos de lugar
Deletando Marcadores
Se, por qualquer motivo, você tiver muitos marcadores em sua página após a inserção do template, você pode remove-los seguindo os passos abaixo:
- Usando as ténicas padrão de remoção de fotos, selecione os marcadores que deseja apagar.
- Pressione a tecla Deletar em seu teclado.